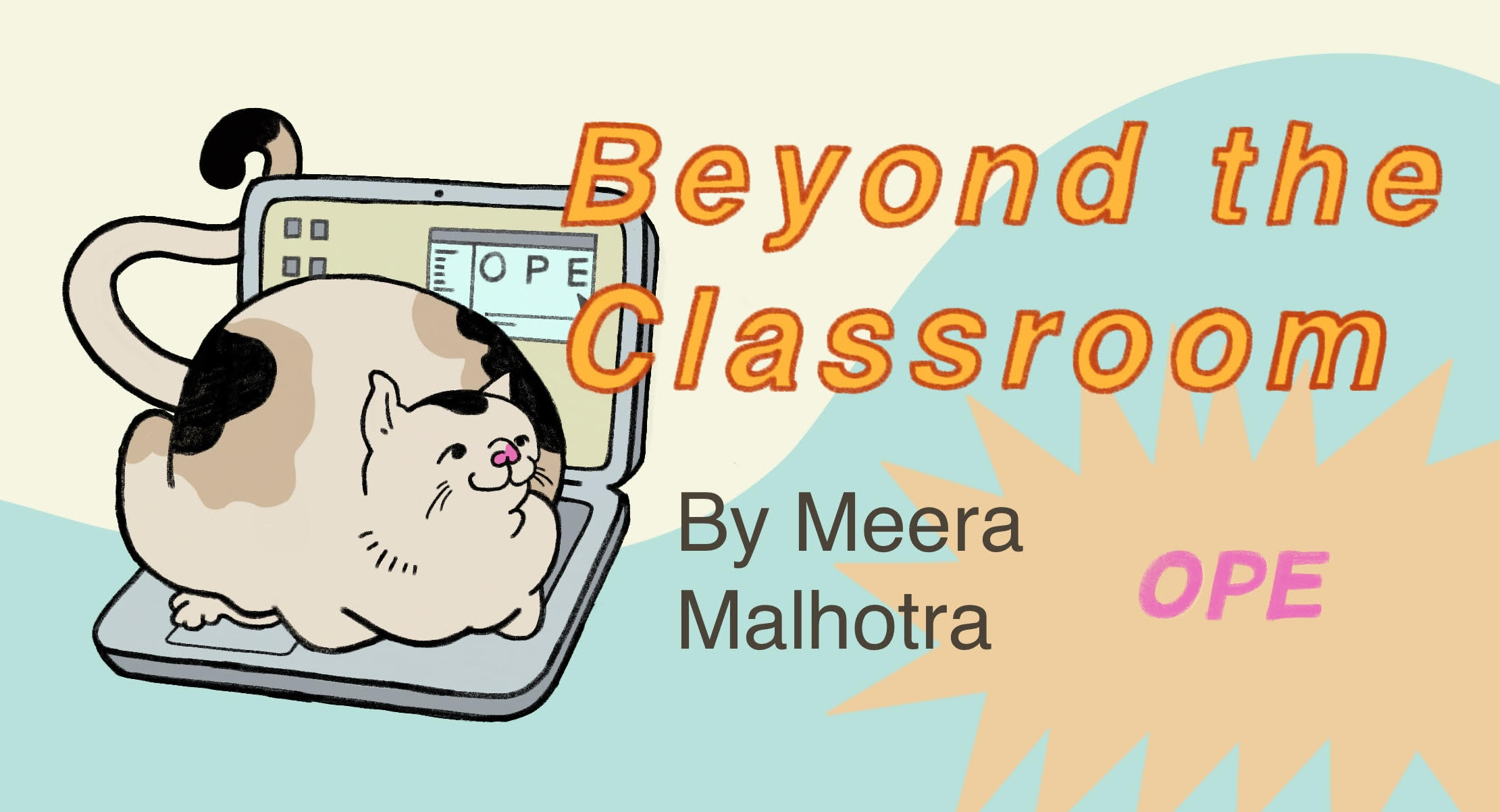14. Container Command Breakdowns#
Now that we’ve seen some container files, and how/why they’re used, let’s go over how to write a container file. We will cover some basic container file commands and their syntax.
Here are some container file commands that you can
FROM: This command specifies the base image to start building the container image, think of this like using a baking mix instead of starting from scratch. You don’t necessarily need to use a from, and you can build your image from scratch!FROM base-image
RUN: Executes commands in the container at build time, like installing packages or shell commands. You can think of it as running commands inside your container as it’s being built. A lot of the time,RUNis followed by shell commands.RUN command
COPY: Copies files or directories from the host system into the container. It can move your local files into the container. It’s very similar to cp in shell script.COPY source destination
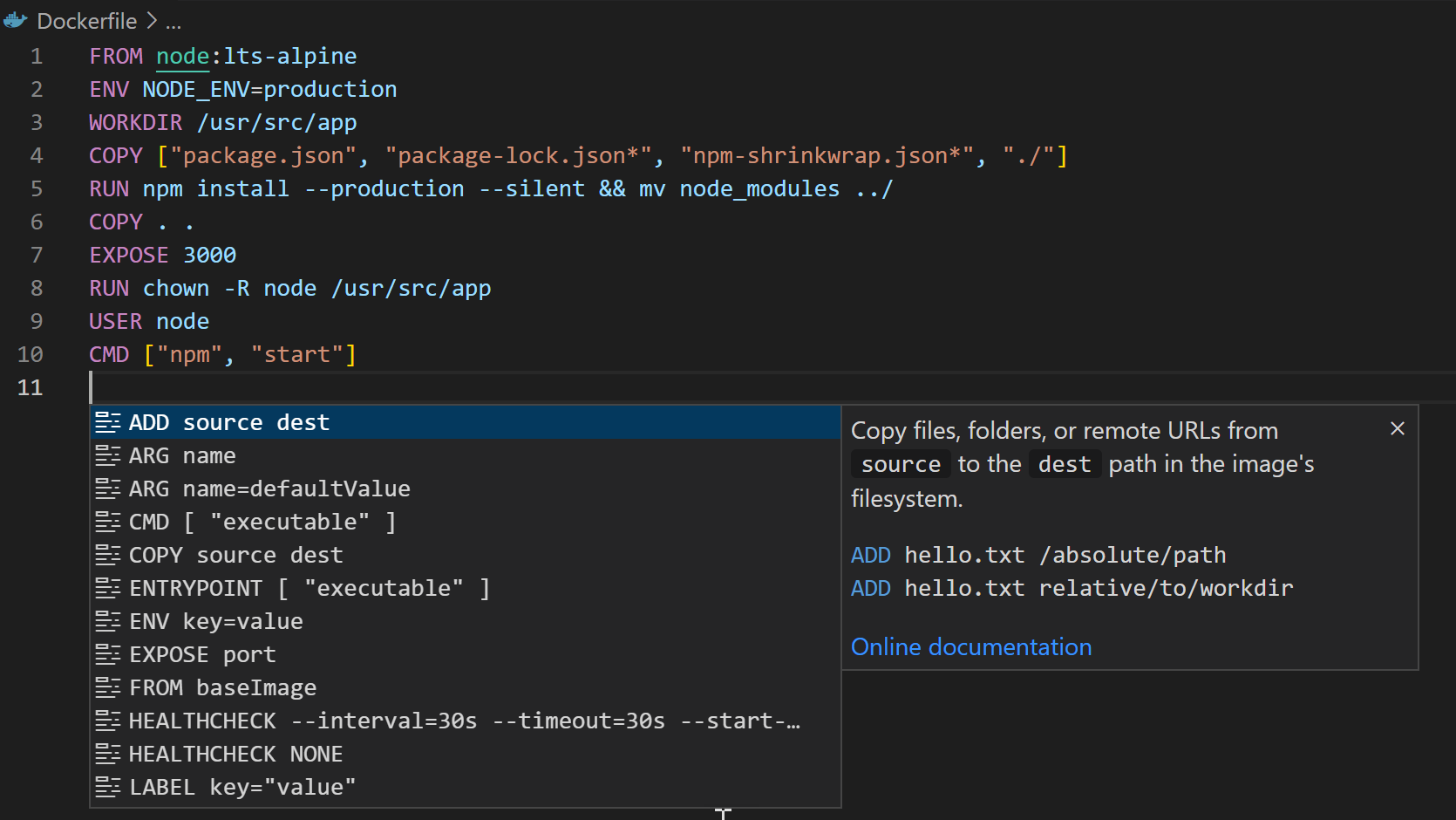
Image Source: https://code.visualstudio.com/docs/containers/overview
ADD: Similar toCOPY, but also supports extracting compressed files and fetching files from URLs. According to Docker’s docuentation “ADDsupports features for fetching files from remote HTTPS and Git URLs, and extracting tar files automatically when adding files from the build context”, which is how it differs fromCOPY, which does not have the support for remote fetching.ADD source destination
WORKDIR: Sets the working directory for the following instructions. So, if you use theRUNcommand, it will be running in the working directory you have set:WORKDIR path
CMD: Specifies the default command to run when a container starts, but know that it can be overridden. If there are multiple CMD lines in a Dockerfile, it will only execute the last CMD command.CMD ["executable", "param1", "param2"]
ENTRYPOINT: Configures a container to run as an executable, with arguments passed toCMD. This command is different from CMD because it can’t be overridden:ENTRYPOINT ["executable", "param1"]
Let’s take a short break from commands to look at the difference between CMD and ENTRYPOINT. CMD commands are ignored by the background process, or dameon, that creates the container when there are parameters stated within the docker/podman run command. ENTRYPOINT instructions are not ignored, but instead, are appended as command-line parameters by treating those as added arguments of the command.
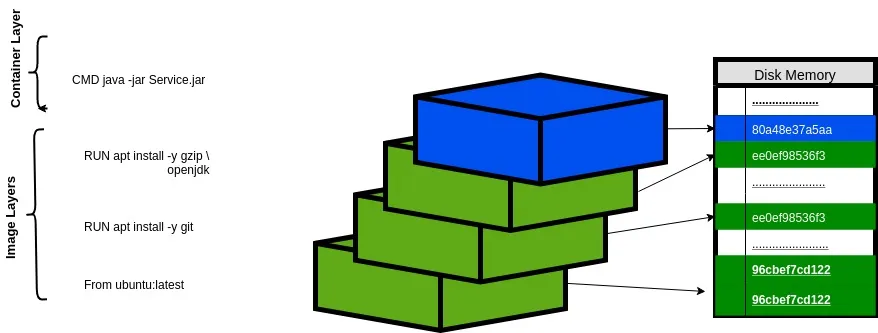
Image Source: https://blog.knoldus.com/unionfs-a-file-system-of-a-container/
ENV: Sets environment variables in the container. We talked about environment variables in our .gitignore chapter, if you need a refresher of how environment variables are used!ENV key=value
EXPOSE: Tells docker/podman that the container will listen on the specified network ports at runtime. This helps you run your container locally!EXPOSE port
VOLUME: Creates a mount point for external storage or data persistence. A volume mount in a container file is a way to attach a directory or file from your host system to a directory inside the container. This allows data to persist between container runs or share data between containers. For example, using the VOLUME command in a container file creates a mount point that can be used to store and access data outside the container’s filesystem.VOLUME "/path/in/container"
For an application that needs to store data persistently, you might define a volume:
#using mysql for base image
FROM mysql:6.0.1
#environment variables
ENV MYSQL_ROOT_PASSWORD=password
ENV MYSQL_DATABASE=fakedatabase
#exposing the default MySQL port
EXPOSE 3306
#here we set a volume for the MySQL data to save our database!
VOLUME ["/var/lib/mysql"]
USER: Specifies the user under which the container runs. This helps us keep the permissions in the container correct. For example, some actions, like pip -ing a package, is not supposed to be run by root. Switching users can help us keep the permissions in order and keep our container secure. You can useid -ain shell to get relevant information for the user command.USER <UID>[:<GID>]
LABEL: Adds metadata to the container image, like the version of the image, date it was created, or a description of what ir does.LABEL key=value
FROM ubuntu:21.01
#using labels to create metadata about the image
LABEL maintainer="youremailname@gmail.com"
LABEL version="1.56789"
LABEL description="Ubuntu image with additional software"
ARG: Sets a variable that you can use during the image build process.ARG key=value
14.1. Layers in Container Images#
Container images are built from different layers, each representing a set of file changes or additions. These layers are stacked on top of each other to create the final image. Docker speeds up the build process by reusing layers that haven’t changed, which helps reduce build time and avoid unnecessary work. Every command in a Dockerfile adds a new layer, making up the image’s structure. This system keeps your builds efficient by minimizing the image size and build time, and it also helps manage layers effectively by sharing them between images to save space and avoid duplication. Knowing how Docker’s layers work is key to optimizing your image builds and managing them better.
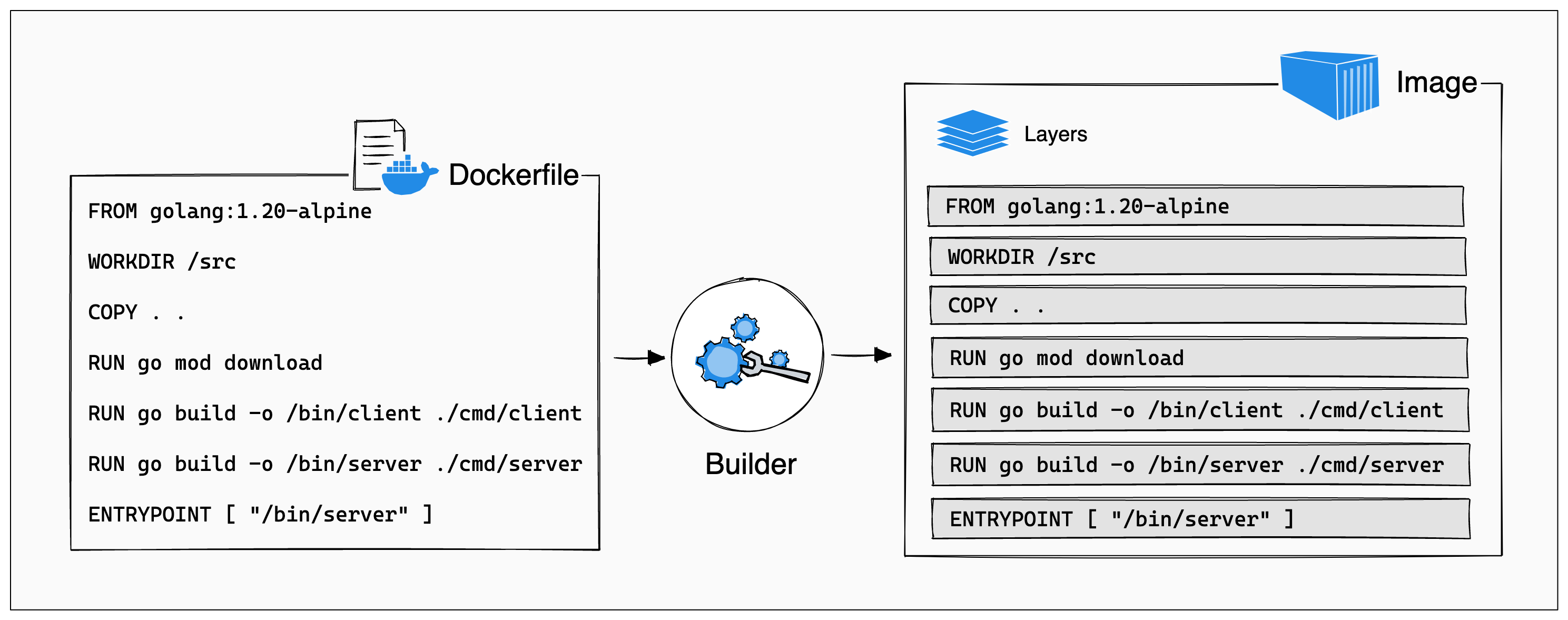
Image Source: https://docs.docker.com/build/guide/layers/
14.2. Conclusion#
These are not all the commands you can use in a container file, but an overview. A great place to start with containers is to take an existing project you’ve made, and try to containerize them- you don’t have to start from scratch! Try playing around with your own projects.
If you want to get more context’s for different commands, check out these sites for documentation: https://docs.podman.io/en/latest/Commands.html https://docs.docker.com/reference/cli/docker/
Happy containerizing!